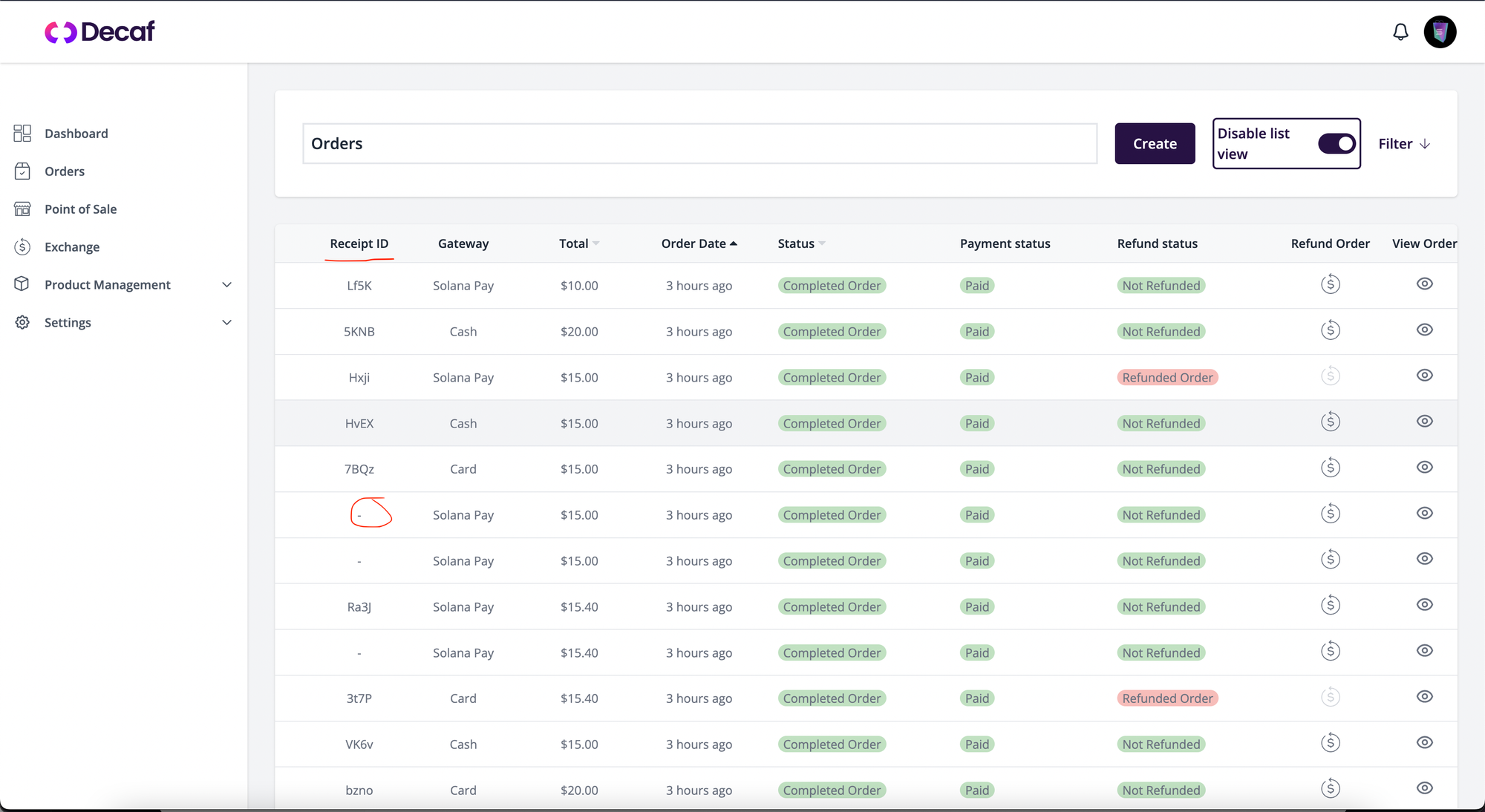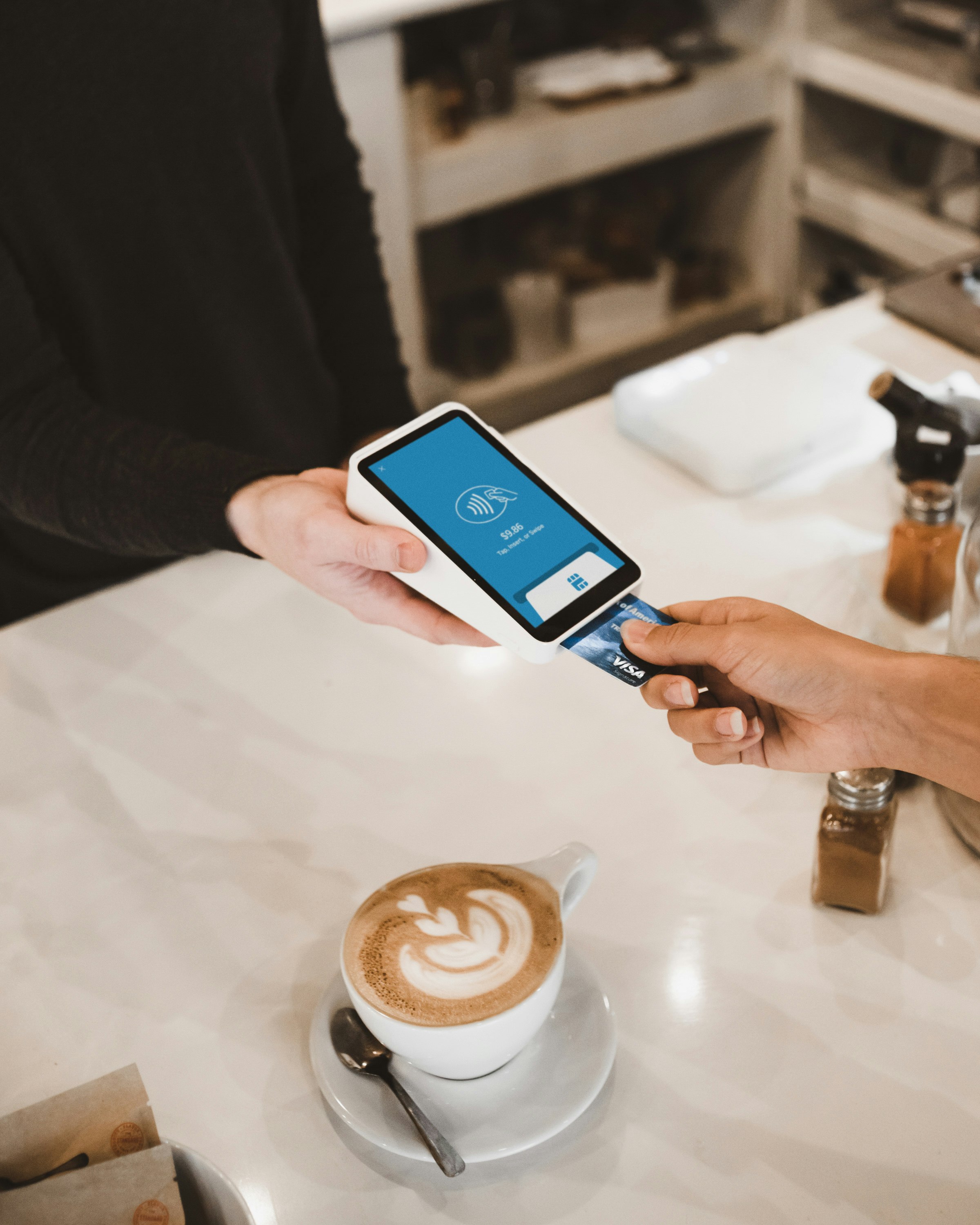Any card payments are subject to Square’s fees. To be able to accept and use card you must sign up at squareup.com, agreeing to Square terms of service and creating a store.
Decaf & Square - USDC, Card and NFT-gated commerceHardwareDon’t have a Square account?Connecting Square to DecafGetting your Square items into DecafSyncing orders from Decaf to SquareConnecting your device to DecafCreating a Square orderSyncing orders with your Square account
Decaf & Square - USDC, Card and NFT-gated commerce

Hardware
Decaf PoS integrates using Square’s Terminal. This is best as it allows us to create itemized checkouts from Decaf and send them to Sqaure using the Terminal API.
Don’t have a Square account?
This is the first necessary step in allowing your business to accept card and allows a handy way of recording all transactions.
In order to sign up you can follow this article here!
Connecting Square to Decaf
- Logging into your Decaf PoS head to integrations section
- Press “Add Square”
- Choose the correct store
- You will be redirected to Square where you can approve Decaf to access your account
- Once you have confirmed you will be redirected to Decaf
- Select you location for this terminal
- Save
- You can now sync your items from Square to Decaf PoS
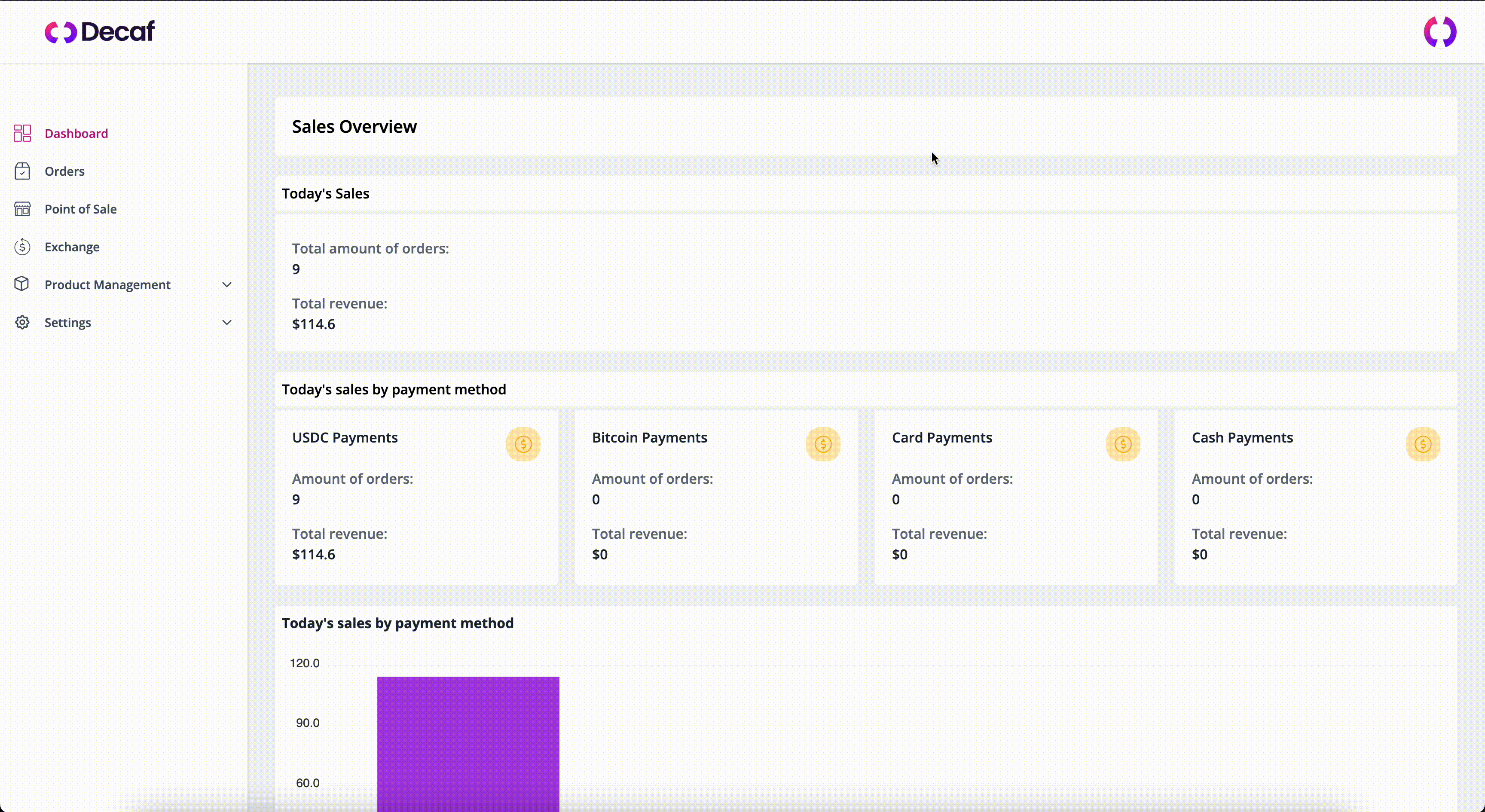
Getting your Square items into Decaf
If you don’t yet have items in your Square library. Feel free to follow the tutorial here.
Once you are connected to Square you will now be able to sync your items to Decaf. This can be done at any time using the Sync Menu button.
Note: To make sure any items deleted on Square are also deleted on Decaf press “clear menu before sync”
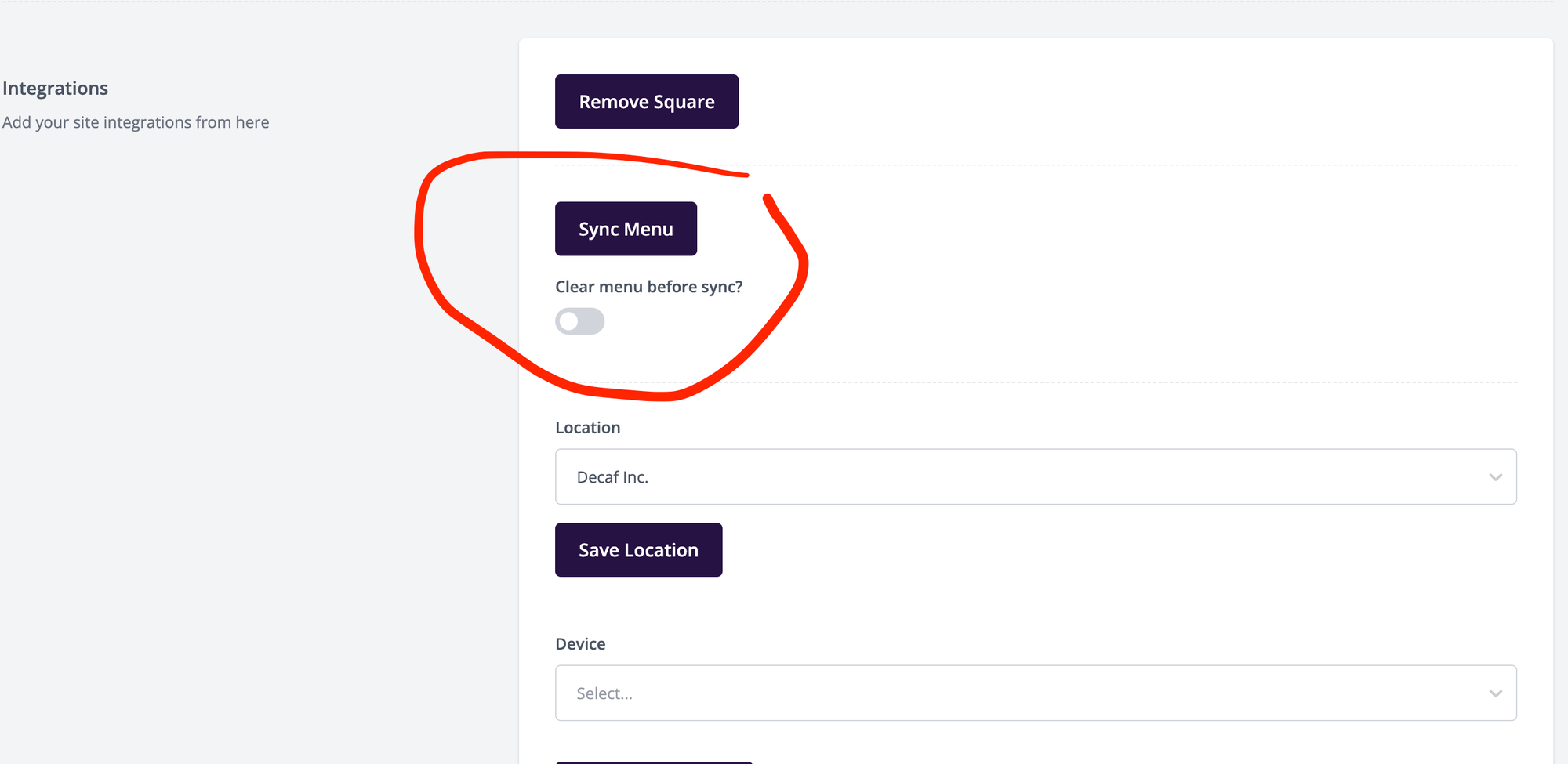
Your inventory and tax will be pulled from Square and set in Decaf.
Syncing orders from Decaf to Square
Once you’re ready, head to settings and press “Sync orders with Square”, this will mean that any purchase on Decaf will be registered on Square in both the orders and transactions pages.
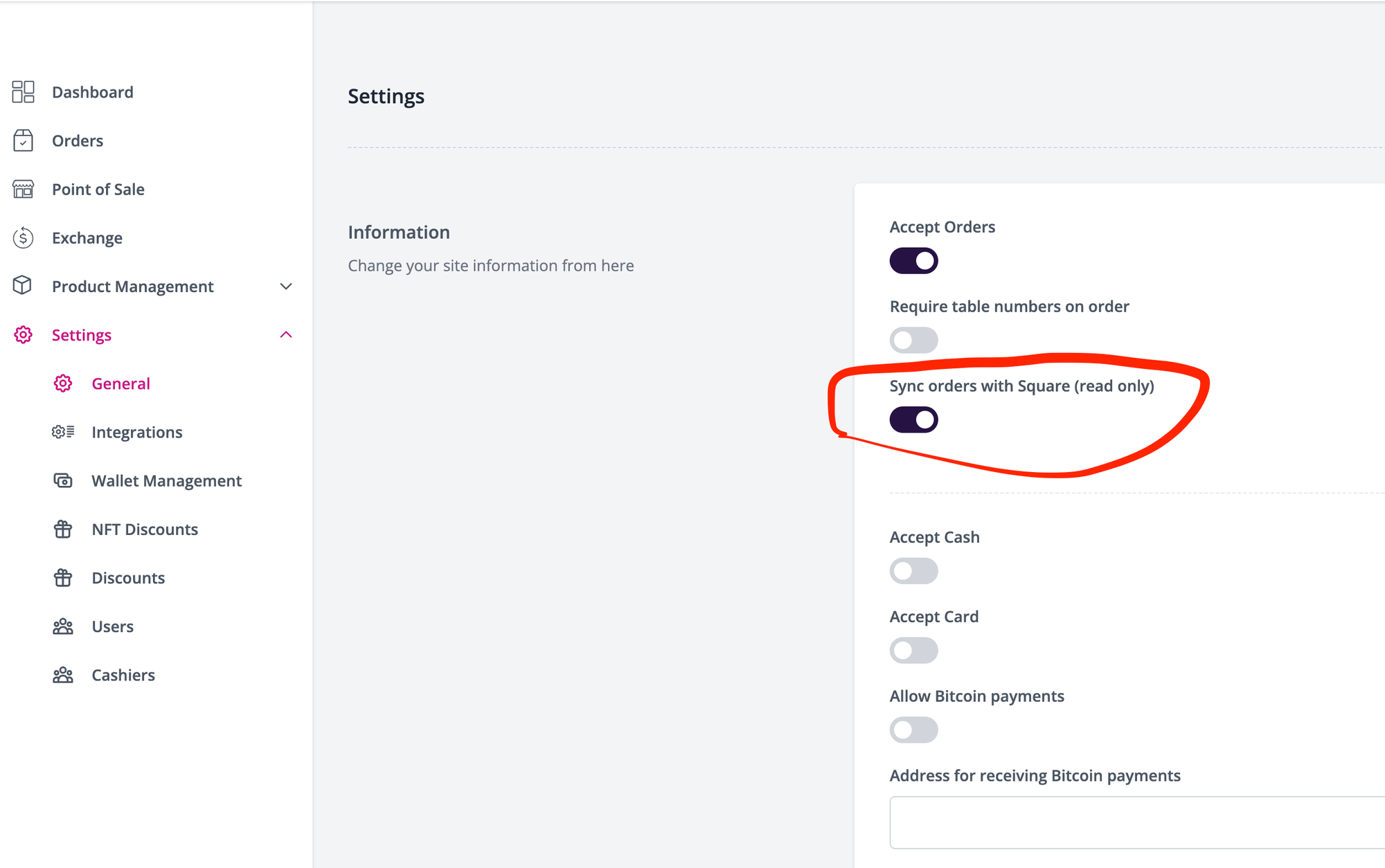
Connecting your device to Decaf
Once you have your Square Terminal. You can connect the device to Decaf in a few simple steps.
- Go to settings > integrations
- In the square integrations scroll to Devices and press “Add new device”
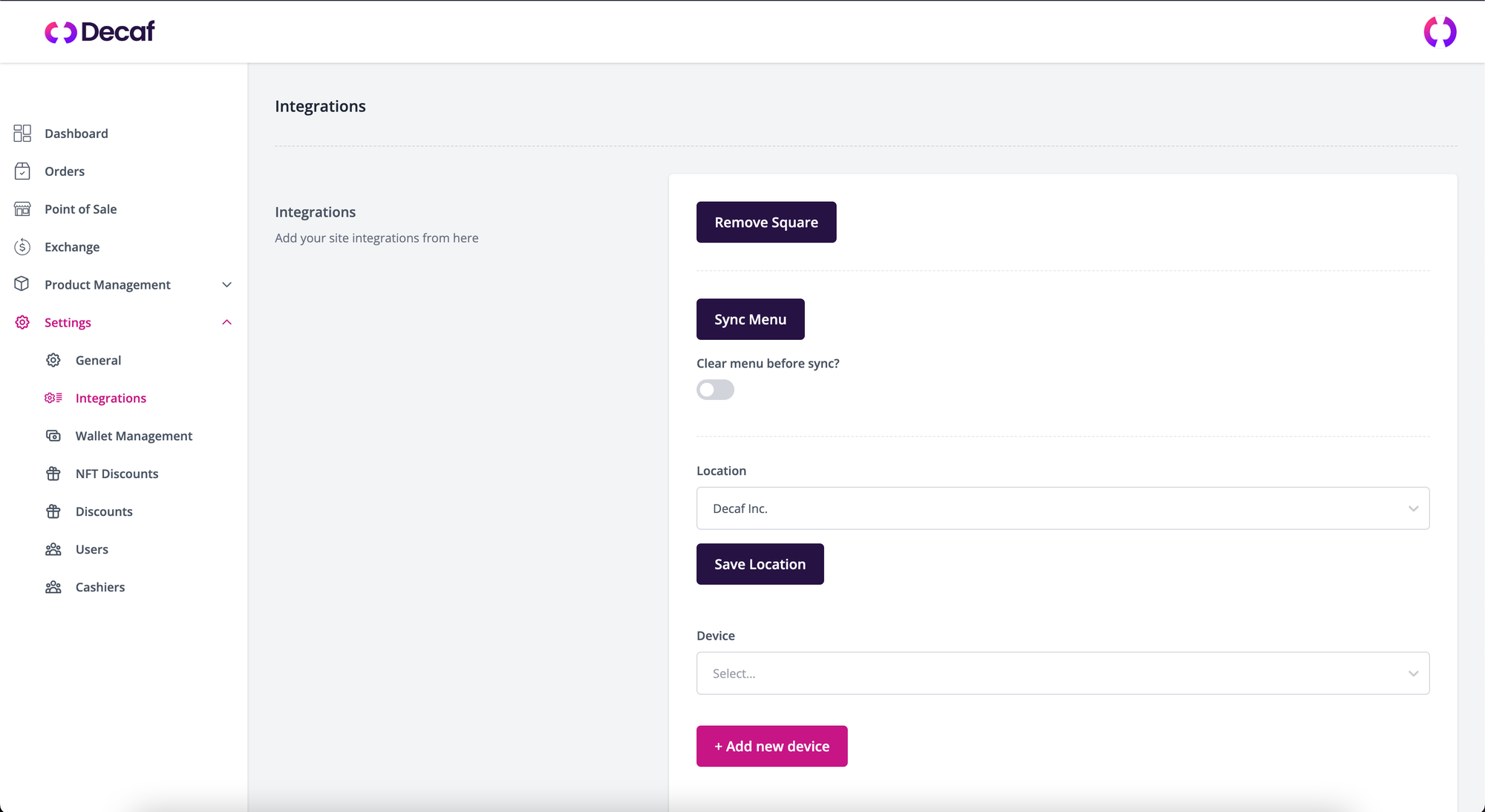
- Then choose a name for your device and press Generate Code
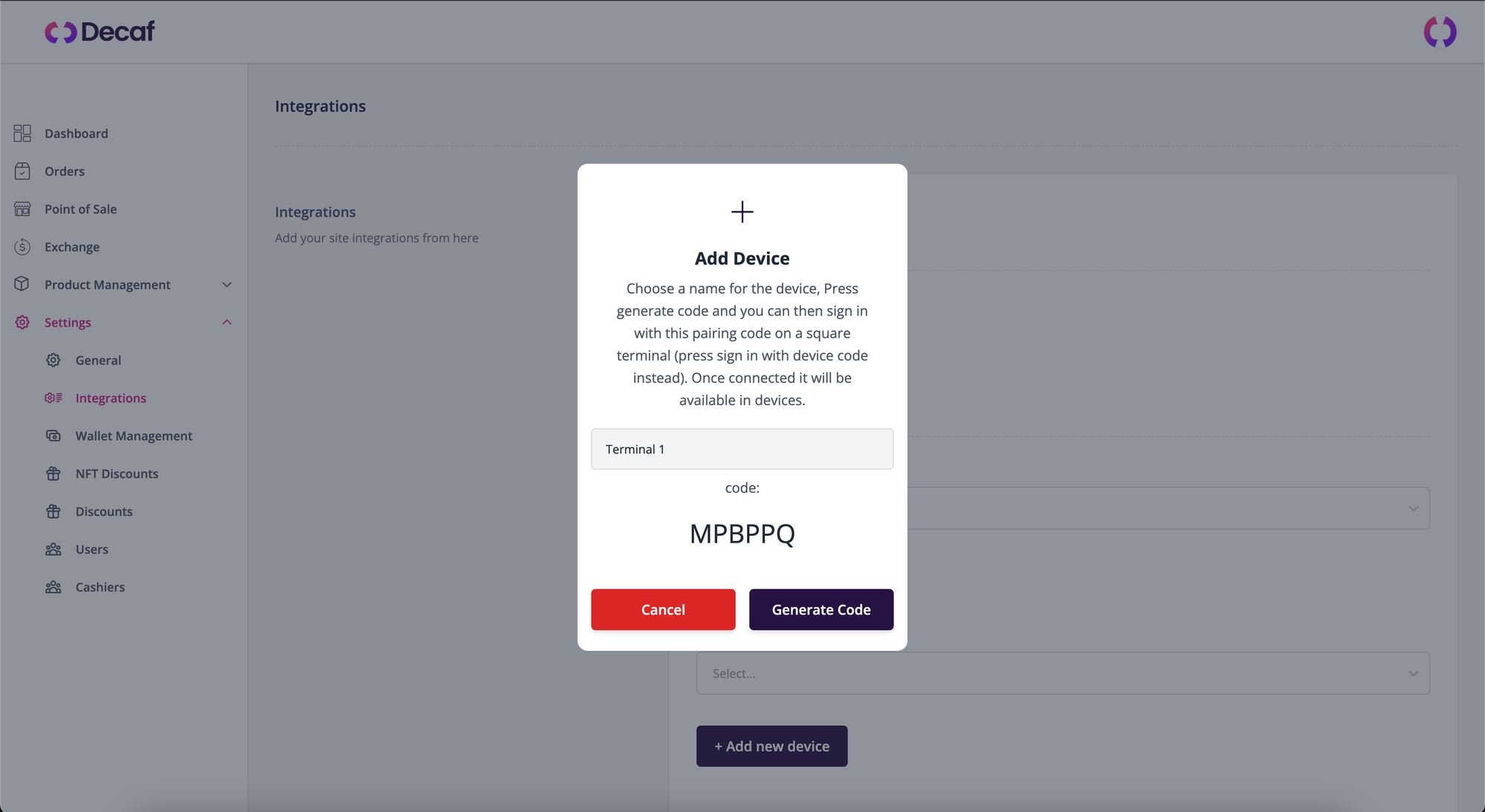
- Use this code to Sign in on your square device using device code mode
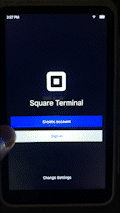
If it has successfully been completed, you should see the screen “Powered by Square” with a black background and you are ready to go.
Creating a Square order
To create an order on square, simply:
- Select the item the customer wants to purchase
- Proceed to checkout
- Select ‘Card’ option on payment method
- Choose the linked device you want to use
- It will save the last linked device on every submission
- The Decaf app will ask you to finish the order on the Square terminal
- An itemized order will appear on the terminal, press accept and pay as you would any normal card transaction
See a full demo of the flow below from EmpireDAO in New York.
Syncing orders with your Square account
If everything has been set up correctly, you will be able to see your orders that were generated on the Decaf PoS in your Square account.
Going to ‘Orders’ on the menu in decaf will allow you to see all successful orders. In the Receipt Id column you can see the orders that have successfully been synced to Square. If there is an error there may be an issue with the way your tax is set up or which items they are applied to.